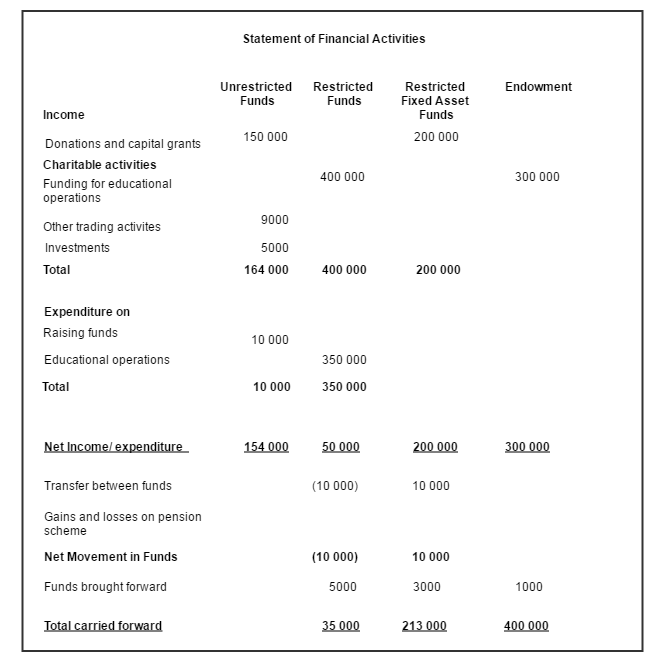This report is only available to Sage 200 Education users who are also academies.
This example show you how to create a layout which produces a report with the basic elements below:
Create a new layout
Open: Settings > Cash Book / Nominal Ledger > Financial Statement Layouts.
- Choose New.
- Enter a name for the layout
- Click Edit.
Tip: If you just want to amend the sample layout we've provided, copy the sample layout and make any required changes. See Amend the financial report layouts.
Add your income and endowments
- Create a text line for your first section.
- Choose Text from the Type drop-down list.
- Enter the heading text in the Title column, e.g. Income and endowments from.
- Choose a heading style: 1 - 9.
- Choose the SOFA categories to include in your first section. These are the Income SOFA categories.
- Choose Single Account Group from the Type drop-down list.
- Choose the SOFA category code from the drop-down list; e.g. SI01 for Donations and capital grants.
- Change the Title if required.
- Choose Credit from the Debit/Credit drop-down list.
- Add additional text lines where required. You can also add blank text lines. For example, Charitable Activities.
-
Repeat for all Income SOFA categories.
- Create a total for the section.
- Choose Sub Total from the Type drop-down list.
- Enter some text in the Title column, such Total income and endowments. The text is bold by default.
Choose 1 in the subtotal level, as this adds up all rows above not included a sub total. This totals up your income.
If you want to separate your income into further sub-sections, repeat for further SOFA categories and subtotal rows. Use 1 as the subtotal level.
Add blank text lines or dashes to break up the report.
Add your expenditure
- Create a text line for the section.
- Choose Text from the Type drop-down list.
- Enter the heading text in the Title column, e.g. Expenditure on.
- Choose a heading style: 1 - 9.
- Enter the SOFA categories to include in this section. This is for your expenditure so add Expense SOFA categories.
- Choose Single Account Group from the Type drop-down list.
- Choose the SOFA category code from the drop-down list; e.g. SE01 for Raising funds.
- Change the Title if required.
- Choose Debit from the Debit/Credit drop-down list.
-
Repeat for all Expense SOFA categories.
- Create a total for the section.
- Choose Sub Total from the Type drop-down list.
- Enter some text in the Title column, such Total Expenditure. The text is bold by default.
Choose 1 in the subtotal level, as this add up all rows above not included in a sub total.
As your income is already included in a subtotal above, this totals your expenses only.
- Choose Debit from the Debit/Credit drop-down list.
Calculate the net income / expenditure
- Choose Sub Total from the Type drop-down list.
- Enter some text in the Title column, such as Net Income/ (expenditure).
-
Choose 2 for the subtotal level. This adds all rows above not included in a level 2 subtotal.
As this is the first subtotal level 2, all your income and expenses rows are added together. As income is a credit value and expenses a debit value, the expenses are effectively subtracted from the income.
-
Choose Credit from the Debit/Credit drop-down list.:
If your expenses are more than your income, the value is displayed in brackets.
Add your fund transfers and other gains and losses
This is the total of any journals recorded for fund transfers and other recognised gains and losses, typically defined pension schemes.
- Enter a blank line.
- Add the SOFA category for fund transfers.
- Choose Single Report Group from the Type drop-down list.
- Choose the SOFA category code from the drop-down list; e.g. SX97 for Transfers between funds.
- Change the Title if required.
- Choose Credit from the Debit/Credit drop-down list.
- Create a text line for the section.
- Choose Text from the Type drop-down list.
- Enter the heading text in the Title column, e.g. Other recognised gains/ (losses).
- Choose a heading style: 1 - 9.
- Add the SOFA categories for your other gains and losses
- Choose Single Account Group from the Type drop-down list.
- Choose the SOFA category code from the drop-down list; e.g. SX98 for Actuarial gains/(losses) on defined pension schemes.
- Change the Title if required.
- Choose Credit from the Debit/Credit drop-down list.
- Create a total for the section.
- Choose Sub Total from the Type drop-down list.
- Enter some text in the Title column, such Net movement in funds. The text is bold by default.
Choose 1 in the subtotal level, as this adds up all rows above not included in another subtotal.
As your income and expenses are already included in subtotals above, this totals this section only.
- Choose Credit from the Debit/Credit drop-down list.
Add your brought forward funds
-
Add a text line
- Choose Text from the Type drop-down list.
- Enter the heading text in the Title column, e.g. Reconciliation of funds.
- Choose a heading style: 1 - 9.
- Add the SOFA category for brought forward funds.
- Choose Single Report Group from the Type drop-down list.
- Choose the SOFA category code from the drop-down list; e.g. SX99 for Funds brought forward.
- Change the Title if required.
- Choose Credit from the Debit/Credit drop-down list.
Calculate your total funds carried forward
- Choose Sub Total from the Type drop-down list.
- Enter some text in the Title column, such as Total funds carried forward.
-
Choose 3 in the subtotal level, as this adds up all rows above not included in a level 3 subtotal.
This totals your income, expenses, fund transfers, other gains and losses and brought forward funds, crating your funds carried forward figure.
- Choose Credit from the Debit/Credit drop-down list.
Use the new layout to print your SOFA report
Open: Nominal > Nominal Reports > Financial Statements.
-
Choose the Statement of Financial Activities.
-
Choose the new layout from the Report Name in the report criteria. This will default to the first layout in the list (sorted alphabetically).
Tip: If you want to make sure a certain layout is always used, change the layout name to make sure it's the first one listed.
Sage is providing this article for organisations to use for general guidance. Sage works hard to ensure the information is correct at the time of publication and strives to keep all supplied information up-to-date and accurate, but makes no representations or warranties of any kind—express or implied—about the ongoing accuracy, reliability, suitability, or completeness of the information provided.
The information contained within this article is not intended to be a substitute for professional advice. Sage assumes no responsibility for any action taken on the basis of the article. Any reliance you place on the information contained within the article is at your own risk. In using the article, you agree that Sage is not liable for any loss or damage whatsoever, including without limitation, any direct, indirect, consequential or incidental loss or damage, arising out of, or in connection with, the use of this information.